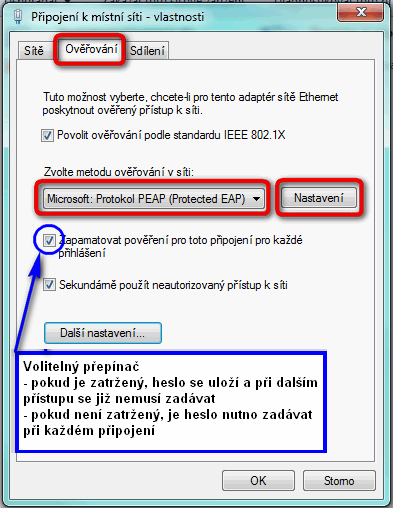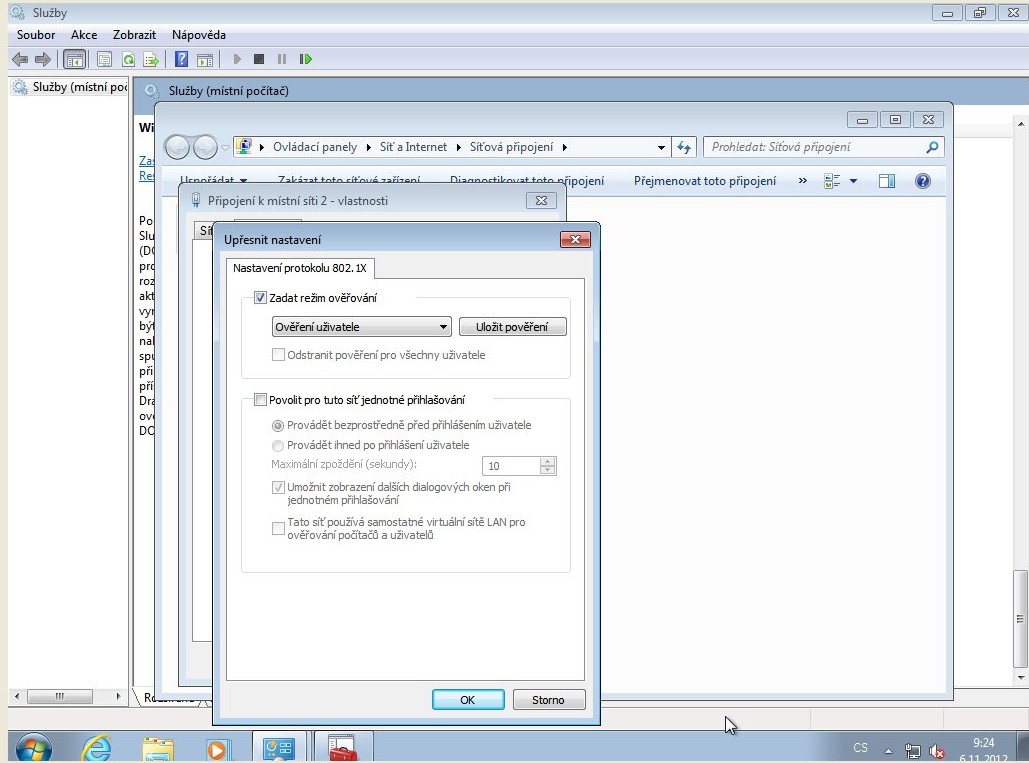Úvod
Základní požadavky
Připojení krok za krokem
Diagnostika a odstraňování potíží
Návody
Heslo
Nastavení protokolu TCP/IP
Nastavení ověřování (802.1x)
Obecný návod
Ruční nastavení počítače
Návod pro wifi router s OpenWRT
Návod pro wifi router Asus RT N12+
Connectify
Změna certifikátu
Odkazy
Ke stažení
Kontakt
kolej@rt.ujep.cz
Diagnostika a odstraňování potíží
Toto je obecný návod, který by Vás měl provést obecnou diagnostikou bez ohledu na OS Vašeho počítače. Proto se v něm neřeší detaily závislé na OS, tedy jak se k požadovaným informacím dostat. Předpokládá se jistá znalost ovládání OS. Pokud jste méně počítačově zdatní, použijte spíše návod sestavený pro konkrétní operační systém.
Diagnostika pro Windows XP
Diagnostika pro Windows 7 / 8 / Vista
1. Ověření fyzického připojení počítače k síti (link)
Většina operačních systémů nějakým způsobem (často i graficky) indikuje připojení či odpojení kabelu od síťového rozhraní. Například je odpojení kabelu indikováno symbolem křížku, po připojení kabelu křížek zmizí. Tím lze jednoduše
- otestovat síťový kabel a síťové rozhraní počítače
- identifikovat příslušné síťové rozhraní - v dalších bodech diagnostiky je nutné vědět, na kterém rozhraní se má diagnostika provádět
Zobrazte si seznam síťových rozhraní. Na chvíli odpojte síťový kabel a po chvilce ho zase připojte
- Pokud přípojení/odpojení kabelu vyvolalo změnu stavu některého připojení, opište si jeho název a postupte k bodu 2.
- Pokud přípojení/odpojení kabelu nevyvolalo žádnou změnu, tak
- zkontrolujte kabel - ideální je, když si můžete na zkoušku zapůjčit kabel kolegy, který je již připojen a jeho kabel je tedy v pořádku
- zkuste počítač připojit k jiné zásuvce, opět je dobré, zkusit připojení k zásuvce, kde už se připojení jiného počítače zdařilo
Pokud ani tyto pokusy nepovedou k identifikaci příslušného síťového adaptéru, je pravděpodobné, že Váš adaptér není funkční nebo není ve Vašem systému dobře nainstalován. Odstranění této potíže přesahuje rozsah tohoto návodu.
2. Kontrola IP adresy
Zjistěte IP adresu 1) přiřazenou síťovému rozhraní zjištěnému v bodě 1.
IP adresa je tečkami rozděla na 4 čísla, pro naše potřeby je označme A.B.C.D
IP adresa by měla být odpovídat jednomu z následujících popisů - podle toho pokračujte v řešení .
a) IP adresa má hodnotu
A je 192
B je 168
C je číslo z intervalu 112 - 119
D je libovolné číslo
tedy například 192.168.119.25
- Výsledek - máte přiřazenou správnou dočasnou adresu
- Řešení - netřeba nic řešit, postupte k bodu 3
b) IP adresa má hodnotu
A je 169
B,C,D jsou libovolná čísla
tedy například 169.115.119.118
nebo A,B,C,D jsou 0 nebo nejsou vůbec zobrazeny
- Výsledek - máte správně nastaveno získávání IP adresy ze serveru DHCP, ale bohužel tato adresa nebyla získána
- Řešení - u spuštěného počítače zkuste na chvíli odpojit síťový kabel a za několik vteřin ho opět připojit. Vyčkejte zhruba minutu a opět zjistěte IP adresu. Pokud nenastane změna a adresa stále odpovídá uvedenému popisu, zkuste s připojeným kabelem vynutit obnovu IP adresy.
Výsledkem Vašeho snažení by měla být IP adresa, která odpovídá popisu v bodu a). Pokud jí získáte, postupujte k bodu 3.
Pokud se Vám jí získat nepodaří, tak se zkuste vrátit k bodu jedna a ještě jednou důkladně prověřit kabel , případně se zkusit připojit k jiné síťové zásuvce (nejlépe k takové, na které kolega již úspěšně funguje). Pokud neshledáte závad a přesto se Vám bude stále zobrazovat adresa uvedená v tomto bodu, kontaktujte podporu.
Pozor - jeden počítač může mít několik síťových rozhraní a je tedy třeba předem příslušné rozhraní identifikovat (viz bod 1) a zjišťovat IP adresu na tomto rozhraní.
c) IP adresa má hodnotu
A je 192
B je 168
C je číslo z intervalu 40 - 49
D je libovolné číslo
tedy například 192.168.44.115
- Výsledek - máte přiřazenou správnou adresu, která Vám zajišťuje plný přístup k internetu. K této situaci by v této fázi nemělo dojít, přesto jí pro jistotu uvádíme.
- Řešení - vyzkoušejte plný přístup k internetu. Pokud si však nejste vědomi, že jste někdy dříve zadávali přihlašovací údaje, tak kontaktujte podporu
d) IP adresa neodpovídá popisům v žádném předchozím bodě
tedy například 10.0.0.5
- Výsledek - máte ručně nastavenou IP adresu
- Řešení - opište si hodnoty současné konfigurace (jedná se o hodnoty IP adresa, maska, brána a DNS servery) a konfiguraci změňte na automatické získávání těchto hodnot ze serveru DHCP. Pak znovu zjistěte IP adresu a výsledek porovnejte podle bodu 2.
3. Otestování základní síťové komunikace
Pokud jste úspěšně prošli bodem 2 a Vaše adresa tedy odpovídá popisu v bodu 2 a), zkuste opět spustit webový prohlížeč. Pokud se Vám podaří zobrazit stránku kolejnet.ujep.cz, můžete ukončit diagnostiku a přejít na nastavení ověřování. Pokud se Vám stránku nepodaří zobrazit, zkuste následující test.
- zjistěte ještě jednou IP adresu příslušného rozhraní , zobrazte kompletní TCP/IP konfiguraci včetně DNS serverů
- porovnejte IP adresu (podle bodu 2 a) ). Dále zkontrolujte i další hodnoty - maska by měla být 255.255.248.0, brána 192.168.112.1 a DNS.servery 195.113.139.94 a 195.113.136.35. Pokud některá hodnota neodpovídá, překontrolujte konfiguraci TCP/IP (podle bodu 2 d) ).
- Pokud najdete na výpisu všechny hodnoty jak jsou zde uvedeny, zkuste dostupnost webu s návody příkazem ping
ping kolejnet.ujep.cz
Měli byste dostat odezvu v řádech ms.
Pokud však nedostanete od serveru odezvu, nedaří se Vašemu počítači ani základní síťová komunikace. Jedná se s nejpravděpodobněji o nějaký podstatný problém ve Vašem OS. Tento problém může být způsoben jednak nějakým škodlivým programem (vir, malware) nebo naopak příliš restriktivně nastaveným nějakým ochranným SW. Řešení těchto problému přesahu rozsah této diagnostiky a je nutné ho řešit individuálně.
4. Kontrola nastavení webového prohlížeče
Pokud v bodu 3 dostanete odezvu od serveru a přesto se Vám nedaří zobrazit web v prohlížeči, může být problém v nastavení komunikace přes cizí proxy server. Ten není dostupný a spojení se nezdaří.
- Řešení - v možnostech prohlížeče vyhledejte nastavení proxyserveru a zrušte ho. Opět platí, že je dobré si hodnoty opsat pro případnou rekonstrukci nastavení. Dále najdete stručné návody pro nejrozšířenější webové prohlížeče.
5. Vynucení ověřování pouze jmenem a heslem pro Windows7 / 8
Pokud máte windows 7 / 8, internet na koleji vám už šel a najednou z ničeho nic nejde:
Podle návodu pro Windows 7 / 8 / Vista
si otevřete první záložku nastavení ověřování tj.
klikněte na tlačítko „Další nastavení“ a vyberte „ověření uživatele“, tj. mělo by to vypadat přesně takhle:
a potvrd'te tlačítkem OK. Pokud to, zvlášť u Windows 8, nezabere a neobjeví se tabulka pro zadání jména a hesla, vraťte se k tomuto nastavení a zadejte svoje přihlašovací údaje po klepnutí na tlačítko „uložit pověření“.