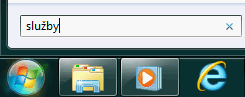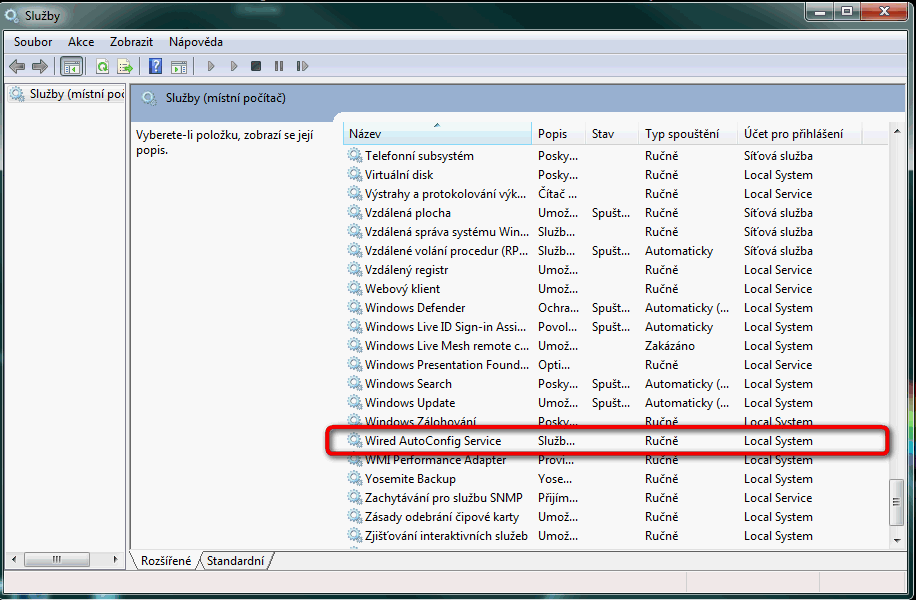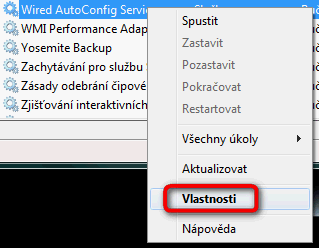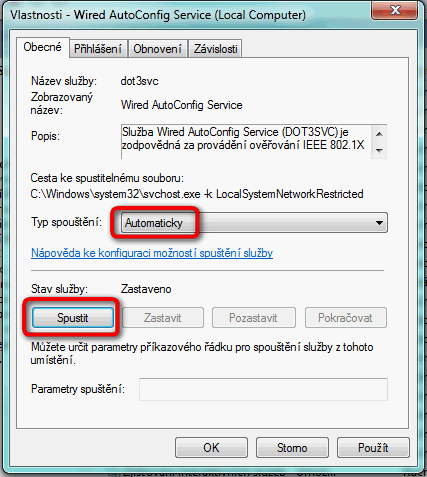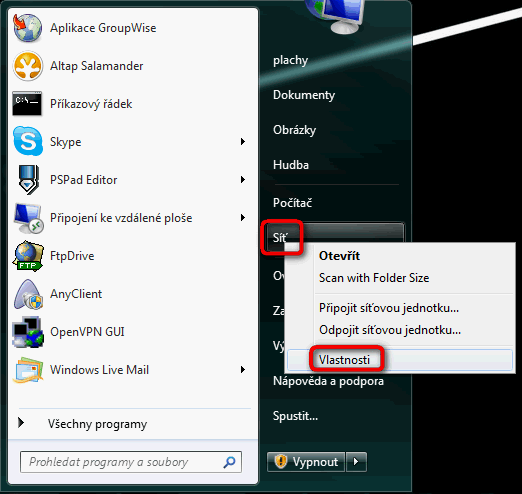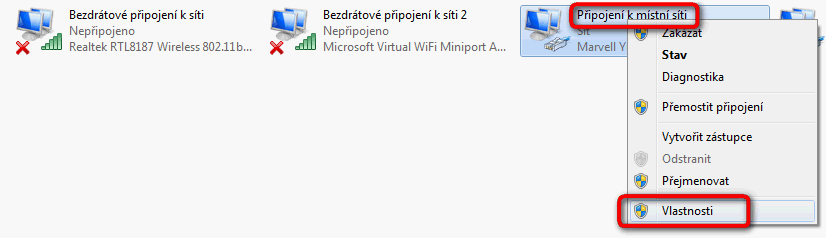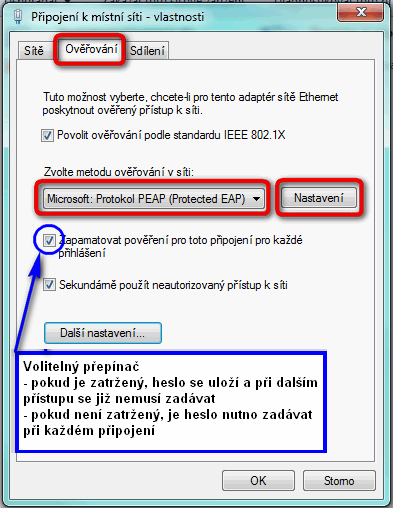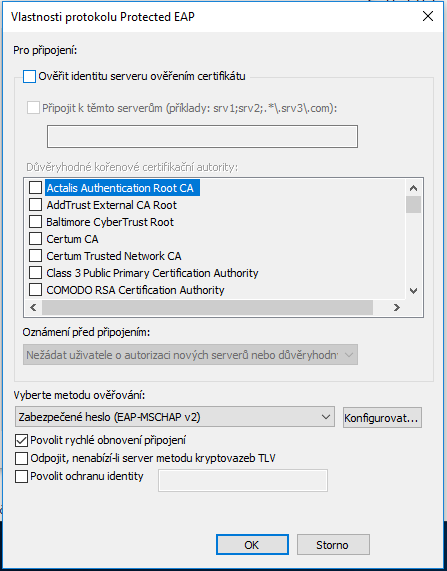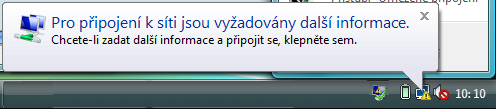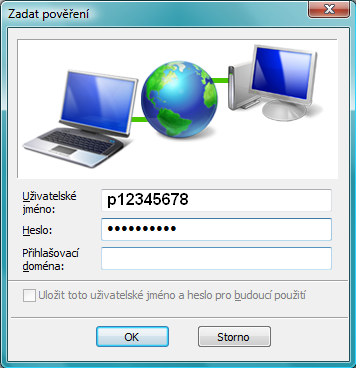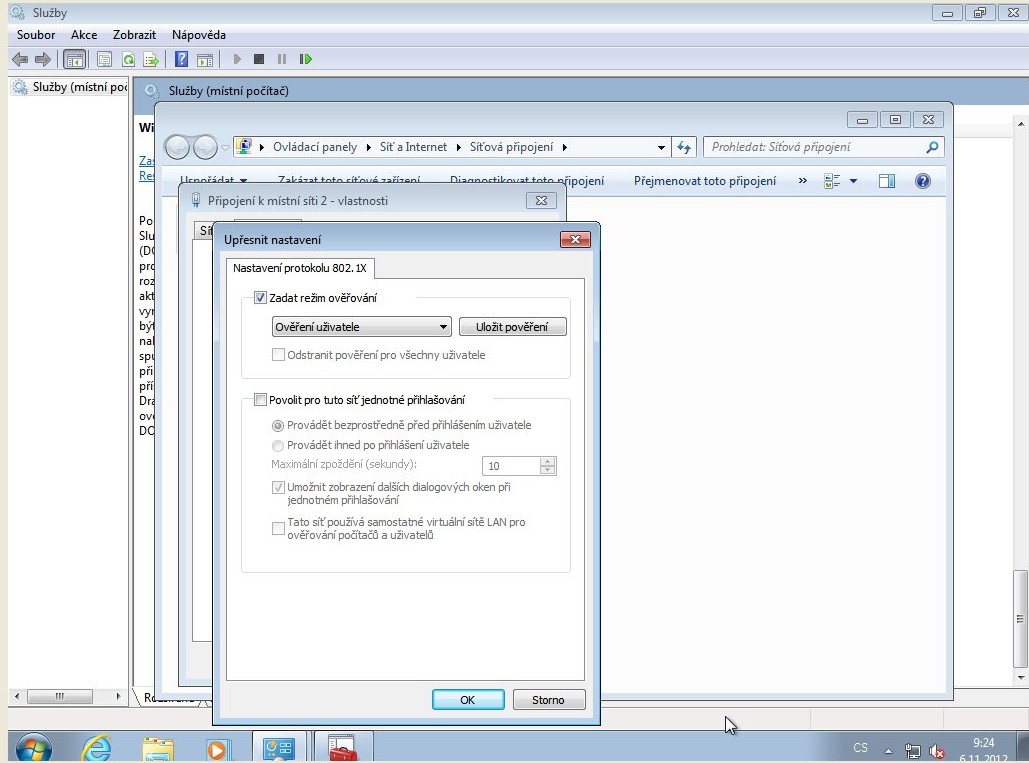Úvod
Základní požadavky
Připojení krok za krokem
Diagnostika a odstraňování potíží
Návody
Heslo
Nastavení protokolu TCP/IP
Nastavení ověřování (802.1x)
Obecný návod
Ruční nastavení počítače
Návod pro wifi router s OpenWRT
Návod pro wifi router Asus RT N12+
Connectify
Změna certifikátu
Odkazy
Ke stažení
Kontakt
kolej@rt.ujep.cz
Návod pro Microsoft Windows 7 / 8 / 10 / Vista
Podrobný a přesný popis konfigurace 802.1X pro MS Windows 7 najdete v návodu firmy Microsoft.
Automatické nastavení
Pro automatickou konfiguraci Vašeho počítače si stáhněte program z https://cat.eduroam.org
Prostým spuštěním tohoto souboru se provede potřebné nastavení Vašeho počítače. Vše na co se program ptá je třeba odsouhlasit.
Manuální konfigurace
Pokud selže automatická instalace, můžete podle následujícího návodu provést celou konfigurace ručně. Podle návodu můžete také jednotlivá nastavení zkontrolovat v případě potíží.
Konfiguraci zahájíte tím, že si necháte vyhledat Služby, popř. . services.msc (tato volba je univerzální pro všechny jazykové verze OS).
Případně stisknete klávesu se znakem windows a s ní současně klávesu R a zadejte services.msc do vstupního pole v malém okně, které se po stisknutí kláves windows+R objeví.
Otevře se seznam služeb, které běží nebo mohou běžet na vašem počítači. Vyhledejte položku Wired AutoConfig Service (případně může být název počeštěn jako Automatická konfigurace pevné sítě - takto je to např. v OS MS Vista). Zkontrolujte stav této služby.
Pokud není její stav „Spuštěná“ a typ spouštění „Automaticky“, otevřte pomocí kontextového menu vyvolaného pravým tlačítkem myši jeho „Vlastnosti“.
Typ spouštění přepněte na Automaticky a službu spusťte.
V nabídce Start stiskněte pravé tlačítko myši a zvolte „Vlastnosti“
V otevřeném okně vyberte „Změnit nastavení“.
Ze seznamu síťových rozhraní vyberte „Připojení k místní síti“. Pokud si nejste jisti, které rozhraní je to pravé, můžete si pomoci tím, že na chvíli odpojíte síťový kabel - na správném rozhraní by se měl objevit křížek (kabel odpojen). Pomocí kontextového menu vyvolaného stiskem pravého tlačítka myši otevřete „Vlastnosti“ tohoto rozhraní.
Přejděte na kartu Ověřování. Zde zapněte Povolit ověřování podle standardu IEEE 802.1X a jako metodu ověřování vyberte Microsoft: Protokol PEAP. Stiskněte tlačítko Nastavení vedle volby metody ověřování.
Zde nechte vše prázdné. Vypněte také Povolit rychlé obnovení připojení. Dále stiskněte tlačítko Konfigurovat.
Zrušte zaškrtnutí volby Automaticky použít mé uživatelské jméno a heslo …. .
Když se nyní počítač připojí k Ethernetu, vyskočí v pravém dolním rohu obrazovky upozornění, že musíte zadat autentizační informace:
Klepněte na ně a vyskočí dialog pro zadání vašeho uživatelského jména a hesla. Jako uživatelské jméno zadávejte své číslo studenta. Heslem je zde vaše heslo pro Eduroam. Pokud heslo neznáte, popis jeho aktivace/resetu je zde. Pole Doména nechte nevyplněné.
Po jejich úspěšném zadání se vám otevře plnohodnotná komunikace.
Vše je nastaveno a přesto se ve Windows 8 a 8.1 neukáže dotaz na jméno a heslo
Vraťte se k tomuto kroku:
Klikněte na tlačítko „Další nastavení“ a vyberte „ověření uživatele“, tj. mělo by to vypadat přesně takhle:
a po kliknutí na tlačítko „Uložit pověření“ („Nahradit pověření“) zadejte svoje přihlašovací údaje.
Uložení jména a hesla
IEEE 802.1X suplikant ve Windows 7 / Vista si dovede uložit zadané uživatelské jméno a heslo a příště je automaticky použít. To je samozřejmě velmi pohodlné, příště počítač jednoduše spustíte, o nic se nestaráte a budete automaticky připojeni do sítě. Má to ale dvě nevýhody: Pokud není přihlášení k vašemu počítači chráněno heslem, bude pod vaším jménem autentizován každý, kdo si jej zapne. Pokud napáchá nějaké nepravosti v síti, budete popotahován vy. Druhý problém se týká změny hesla - jestliže změníte své heslo, bude suplikant nadále poskytovat staré a nepřipojí se.
Zda chcete či nechcete uložit své jméno a heslo lze nastavit ve vlastnostech síťového rozhraní, konkrétně na jeho kartě Ověřování (její otevření je popsáno výše). Zde najdete vypínač Zapamatovat pověření pro toto připojení pro každé přihlášení.
Ponecháme na vašem uvážení, zda hodláte využívat automatické uložení jména a hesla. Pokud ano, vypněte je alespoň krátkodobě při změně svého